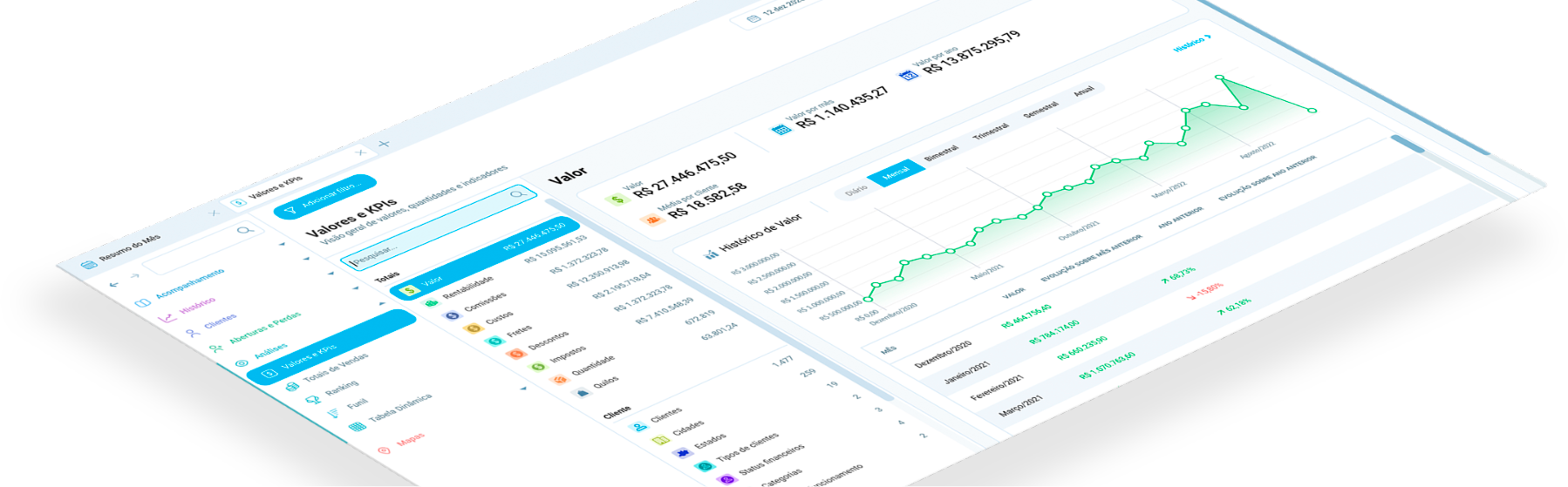Automatizando a Query SQL
4 de setembro de 2018
Observação: Este artigo aplica-se apenas a integrações via query SQL. Caso você esteja gerando diretamente o arquivo de dados (CSV, Excel ou TXT) ou integrando via API, pode avançar para o próximo artigo: “Automatizando a integração parte 2: Salescope Integrador”. Porém, nesses casos, lembre-se de que seu arquivo deve ser gerado diariamente, de forma também automática.
Agora que já entendemos como gerar o arquivo de dados e como os usuários deverão acessá-lo, iremos automatizar a integração, de forma que funcione de maneira automática.
Vamos implementar o seguinte cenário proposto:

E para isso, vamos seguir o seguinte passo-a-passo:
- Agendar a execução do conversor de SQL para CSV;
- Agendar a execução do Salescope Integrador.
Atente-se que cada empresa possui um cenário diferente, portanto você deve adaptar o exemplo desse artigo à estrutura de sua empresa. A ideia é que toda sua rotina de integração seja totalmente automática.
Agendando a execução do conversor de SQL para CSV

A conversão de query é utilizada quando você opta por realizar uma integração via query: o mesmo transforma sua consulta em um arquivo CSV.
Atenção: Caso sua integração seja feita via arquivos, você já deve possuir o CSV ou outro arquivo de dados e pode pular essa etapa. Porém, lembre-se de automatizar a geração de seu arquivo, para que todo o processo seja automático.
Recomendamos que utilize o aplicativo gratuito Database-To-CSV para gerar o arquivo CSV, e iremos o utilizar em nosso exemplo, porém você pode gerar o arquivo de outras formas se preferir.
Clique aqui para baixar a versão mais recente do Database-To-CSV.
Após o download, descompacte-o em uma pasta.

Agora abra o prompt de comando do Windows e navegue até a pasta descompactada. Um atalho para isso é digitar “CMD” diretamente na barra de endereços do Explorador de Arquivos do Windows e teclar “Enter”.

O prompt de comando será aberto na pasta do aplicativo, digite “DatabaseToCSV” (sem aspas) e tecle Enter para iniciar o mesmo.

O aplicativo irá exibir uma mensagem de que deve ser iniciado com 4 parâmetros:
- O caminho do arquivo .SQL (contendo a query de consulta ao banco que criamos nas etapas anteriores);
- O caminho do CSV que será gerado;
- A string de conexão com o banco de dados;
- O tipo de banco de dados.
Os quatro parâmetros são obrigatórios e variam de empresa para empresa. Vamos configurar nossa chamada ao aplicativo detalhando cada parâmetro de acordo com nosso exemplo.
Parâmetro 1: Arquivo SQL
O primeiro parâmetro é o caminho do arquivo SQL. Defina um local em que sua query ficará armazenada; em nosso exemplo, vamos criar um arquivo em “c:\Salescope\query.sql”.


Parâmetro 2: Arquivo CSV
O segundo parâmetro é o arquivo CSV a ser gerado; em nosso exemplo, vamos gerar um arquivo em “c:\Salescope\dados.csv”. Por enquanto, nossa chamada está assim:

Parâmetro 3: String de conexão
O terceiro parâmetro é a string de conexão com o banco de dados. Ela é responsável por informar onde está o banco de dados de seu ERP, e quais as credenciais de segurança para poder se conectar a ele.
Caso saiba qual a string de conexão com seu banco de dados, você pode se basear nos exemplos do site connectionstrings.com. Em nosso exemplo, estamos utilizando um banco de dados SQL Server, com autenticação por usuário e senha. Vamos começar procurando por SQL Server na página inicial.


Clicando em SQL Server, veremos as opções de string de conexão ao banco de dados. Em nosso caso, a primeira já nos atende.

Adapte a mesma ao seu cenário. Caso haja quebra de linhas, é importante removê-las antes de colar no terminal. Em nosso exemplo, a string de conexão final ficou dessa forma:
Server=MEU_SERVIDOR_DE_DADOS;Database=BANCO_DE_DADOS_DO_ERP;User Id=USUARIO;Password=SENHA;Então, até o momento, nossa chamada ao conversor está da seguinte forma:

Parâmetro 4: Tipo de banco de dados
Por fim, o quarto e último parâmetro é o tipo de banco de dados. O conversor suporta 8 tipos de bancos de dados, e você deve informar o código do banco de acordo com as instruções do conversor.
Em nosso caso, o código do SQL Server é “1”, então nossa chamada final ficará dessa forma:

Tecle Enter e aguarde, o conversor irá gerar um arquivo CSV com suas vendas, de acordo com sua query.

Automatizando a conversão
Agora que validamos a conversão do arquivo, vamos automatizá-lo. Clique no menu iniciar do Windows e digite “Agendador de tarefas” (ou, em inglês, Task Scheduler), e tecle Enter.

O agendador de tarefas do Windows permite que um programa seja executado de periodicamente. Iremos agendar nosso conversor para ser executado diariamente.
No lado direito da janela, clique em “Criar tarefa básica”.

Defina um nome para identificar a tarefa, por exemplo “Salescope – Geração de CSV”, e clique em “Avançar”.

Selecione a opção “Diariamente” e clique em “Avançar”.

Na próxima tela, você irá definir o horário em que a rotina será executada. Recomendamos executar após a meia noite, dessa forma há garantia que todas as vendas do dia anterior terão sido contempladas.
Mude o horário para “00:00:00” e clique em “Avançar”.

Na próxima etapa, iremos definir o que será realizado.
Clique em “Iniciar um programa”.

Na próxima janela, selecione no campo “Programa script” o caminho do programa conversor de CSV.
No campo “Adicione argumentos”, digite os quatro parâmetros que definimos anteriormente na chamada do conversor.

Por fim, clique em “Concluir”.

Pronto, a geração do arquivo CSV está automatizada.
O próximo passo é automatizar a geração do banco de dados Salescope com base neste CSV.