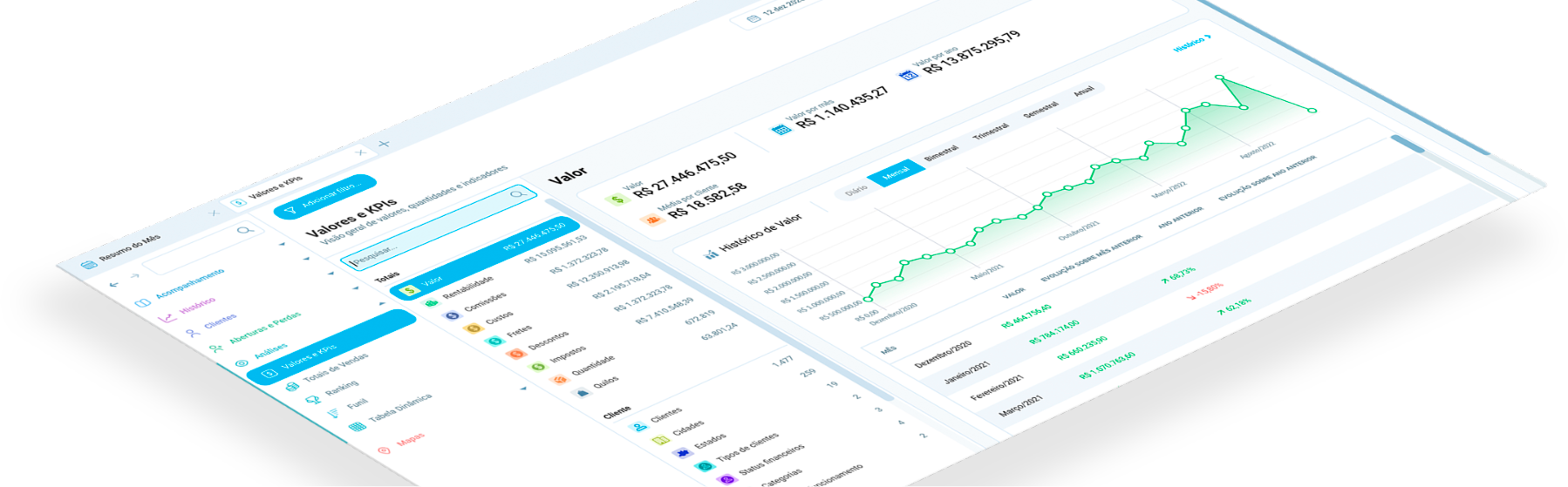Automatizando o Salescope Integrador
4 de setembro de 2018
Nesta etapa iremos automatizar as rotinas de integração que realizamos até aqui. Dessa forma, não será necessário realizar manualmente as tarefas de integração para manter o banco com as vendas mais recentes.
Comece abrindo o Salescope Integrador na sua área de trabalho ou menu iniciar.

Clique em Configurar Banco > Integração automática.
Caso o botão Integração Automática não apareça, clique em “Importar vendas” para gerar um banco inicial, e depois tente novamente.

Será aberto o assistente de agendamento de integração.

Preencha os campos de acordo com as configurações de integração de sua empresa. Caso você já tenha configurado anteriormente, os campos já devem vir preenchidos.
Além dos campos de banco de dados e arquivo de integração, há dois novos campos a serem preenchidos: “horário” e “email“.

O campo de horário determina que horas será executada a integração. Recomendamos um horário após à meia noite, porém antes da chegada dos funcionários na empresa, garantindo que ao primeiro acesso os usuários já tenham acesso às vendas mais recentes.
No último campo, o de email, você deve preencher um endereço de email que receberá um alerta caso ocorra qualquer problema na integração.
Finalizada a configuração, clique em “Criar agendamento”.
O Integrador irá gerar uma tarefa no Agendador de Tarefas do Windows sob o nome “Salescope – Integração Automática” com base nas opções preenchidas.

Pronto, a partir de agora sua integração está totalmente automatizada.
Agora já estamos quase finalizando nossa integração! O próximo passo é dar os nomes corretos aos campos do Salescope.