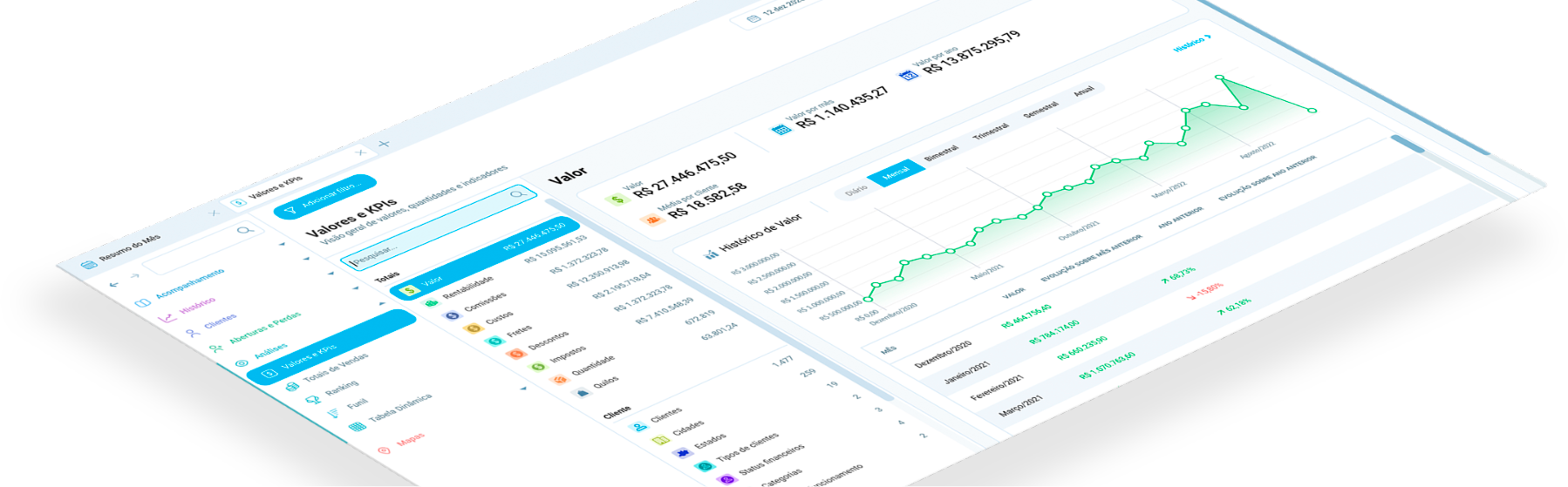Mapa de Representantes
27 de julho de 2018
Insights para líderes, gestores e administradores.

O Mapa de Representantes permite a você visualizar sua carteira de clientes geograficamente, colorindo cada cliente de acordo com o representante que lhe atende.
Desta forma, você tem uma visão completa da região de vendas de cada representante.

À direita do mapa você tem uma lista de todos os representantes. Passe o mouse sobre um representante para visualizar apenas seus clientes.

Clique na seta ao lado do representante para visualizar todos os clientes que o representante atende.

Balão de informações do cliente
Ao selecionar um cliente, o Salescope abrirá um balão sobre sua posição com as informações de vendas e localização do mesmo.

O balão separa as informações do cliente nas abas “Vendas”, “Localização e contato” e “Google”.
A aba Vendas exibe um resumo das vendas do cliente, como o “Valor total em vendas”, “Número de pedidos”, “Ticket médio”, “Frequencia de compras”, além de informações sobre a venda mais recente.
Você ainda pode clicar no botão “Dashboard” para visualizar todos os dados de vendas do cliente.
A segunda aba é a “Localização e contato”.

Esta aba reune as informações de contato do cliente de seu ERP, com endereço, telefone e email.
Você também pode clicar no botão “Traçar rota” para abrir o Google Maps e planejar uma viagem até o endereço do cliente.
A terceira aba é a “Google”, que reúne informações encontradas no Google sobre o cliente.

Entre as informações disponibilizadas, estão horário de funcionamento, site, email, telefone e fotos do local.
Você também pode visualizar o local do cliente através do botão Streetview, localizado no topo do balão.