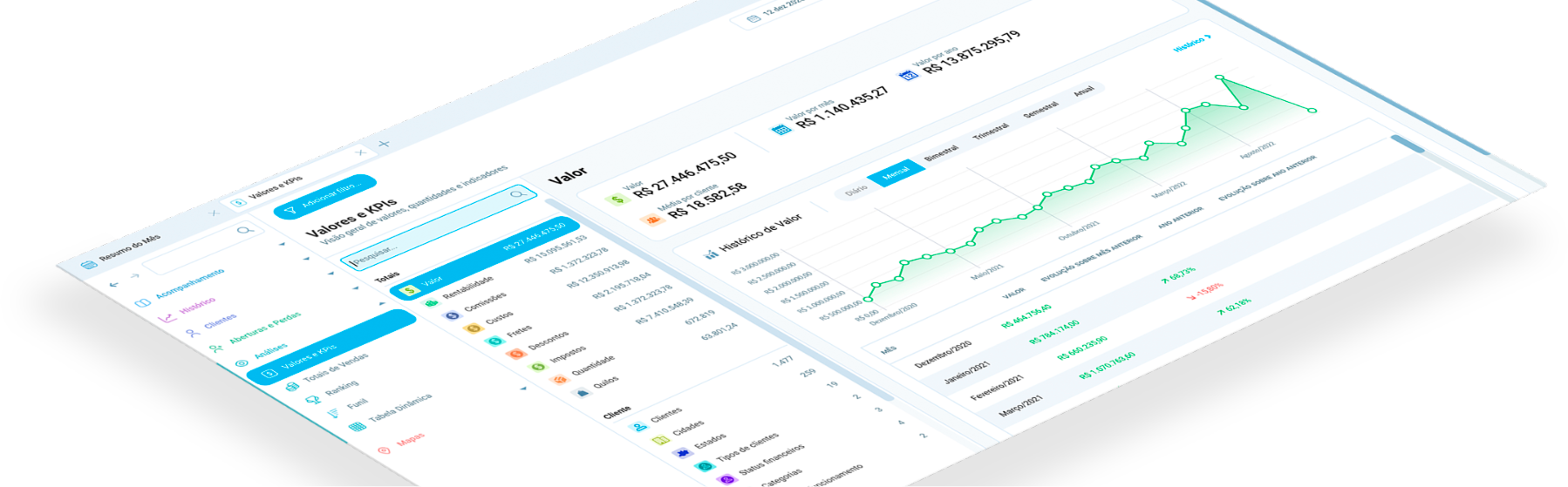Salescope 5: Mapa de representantes
5 de fevereiro de 2018
Insights para líderes, gestores e administradores.
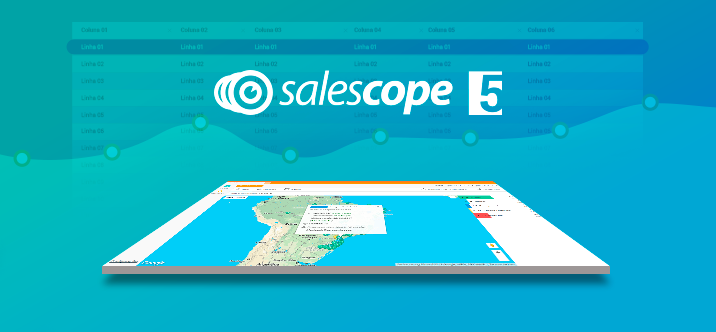
Uma necessidade comum nas empresas é o mapeamento da região de seus representantes ou vendedores externos, o que permite um melhor acompanhamento das vendas e uma cobertura mais efetiva de sua carteira.
O Salescope Mapas, software de business intelligence com análises geográficas, apresenta na versão 5 o novo Mapa de Representantes.

Mapa de representantes
O Mapa de Representantes permite visualizar todos os clientes de sua empresa, categorizados de acordo com o representante que os atende. O mapa também traz informações de vendas dos clientes, como valor total, última venda e ticket médio.

Dados dos clientes no mapa
O mapa é interativo e pode ser compartilhado via internet. Clique aqui para ver um exemplo de um mapa de vendas.
Explorando o Mapa de Representantes
Abra o Salescope Mapas, selecione o módulo Vendas, e a seguir a opção Mapa. Pronto, após alguns segundos o mapa estará gerado e pronto para utilização.
Do lado direito são exibidos todos os representantes, cada um simbolizado por uma cor. Essa mesma cor é representada nos clientes atendidos pelo representante no mapa.

Exemplo de mapa com apenas dois representantes
Você pode visualizar toda a carteira de um representante específico, bastando clicar na opção Expandir ao lado do representante.

Visualizando a carteira do representante no mapa
Segmente seu mapa
O Salescope permite restringir as análises a qualquer elemento de seu sistema. No exemplo a seguir, vamos visualizar apenas as vendas dos estados SP e RJ.
Para isso, na parte superior do mapa, clique em Adicionar Filtro.

Adicionando um filtro ao mapa
Selecione a opção Estado, marque os estados RJ e SP e clique em OK.

Pronto, você tem um novo mapa de vendas apenas com os estados selecionados.

Mapa de clientes de RJ e SP
Compartilhe suas análises
Todos os mapas podem ser compartilhados com sua equipe. Você pode gerar um mapa para cada representante, gerente ou vendedor interno.
Compartilhar é muito simples: clique no botão Compartilhar, e em Publicar na internet. O Salescope irá gerar um link com o mapa, que você pode compartilhar via email, Skype, whatsapp ou qualquer outro meio. O mapa fica salvo por 7 dias, e só pode ser visualizado por quem tiver acesso ao link.

Este artigo demonstra parte de uma série de novidades do Salescope 5. Clique aqui para conhecer todas as novidades dessa versão.