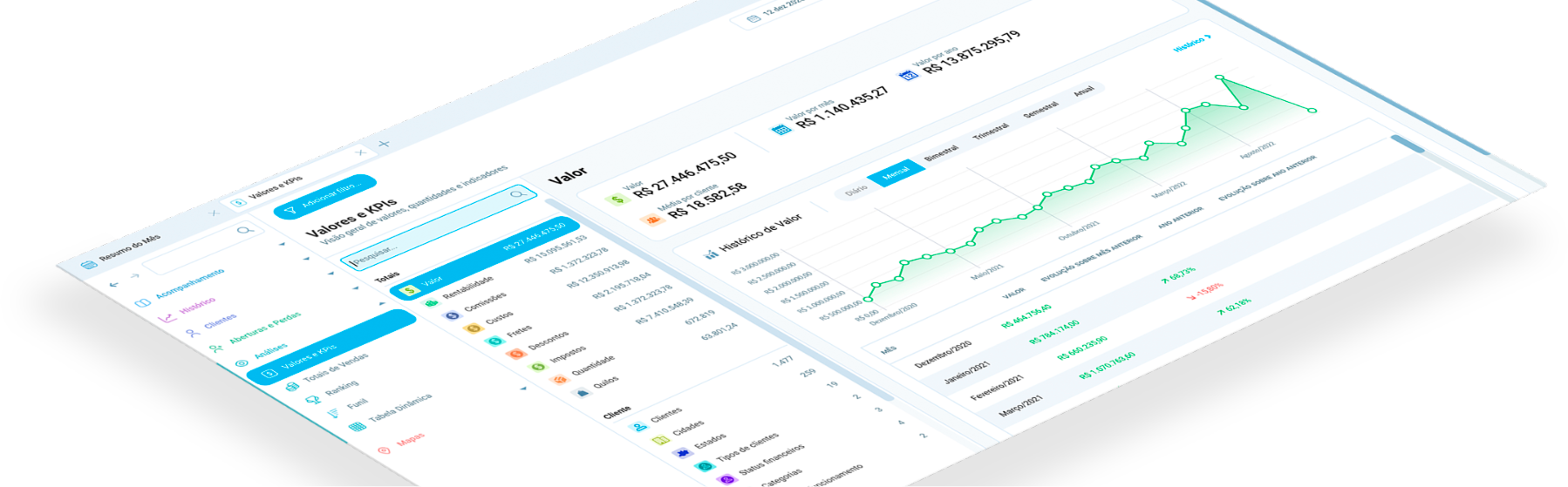Como identificar seus maiores clientes com o Excel
12 de janeiro de 2022
Insights para líderes, gestores e administradores.
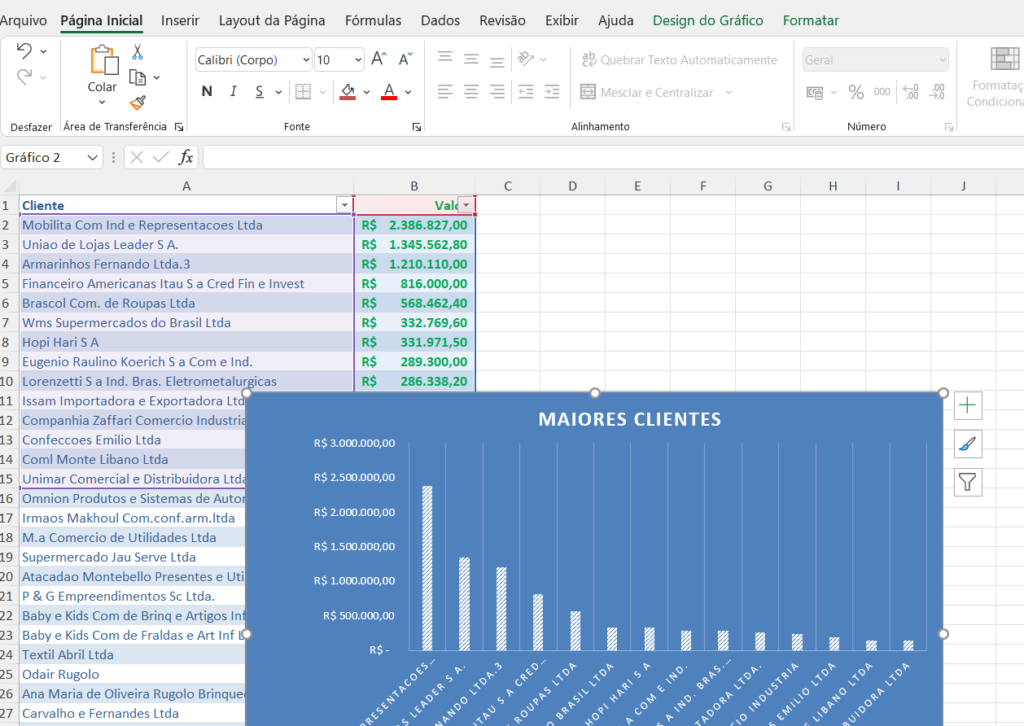
Muitas estratégias de marketing e vendas segmentam clientes de acordo com o total comprado por cada um deles: clientes pequenos podem receber promoções para aumentarem suas compras ou mix de produtos, enquanto os grandes podem receber ações de fidelização.
Neste artigo você irá aprender a criar um ranking do maior para o menor cliente de acordo com o total de vendas deles, e ao final terá um relatório e um gráfico de clientes, semelhante à imagem a seguir:

Índice
Ranking de clientes utilizando o Excel
O Excel possui todos os recursos necessários para criarmos não só um relatório, mas também um gráfico de maiores clientes. Porém, precisamos primeiramente dos seus dados de vendas.
Extraindo os dados do seu sistema
Você possivelmente possui um software de ERP ou CRM em sua empresa: é normalmente o sistema onde são cadastrados clientes, vendas e notas fiscais. Alguns exemplos de ERPs são TOTVS, SAP, Omie, Bling e TinyERP, porém existem outros milhares no mercado.
Abra seu ERP, e procure por algum botão que exporte todas as suas vendas para Excel. Normalmente você encontra essa função nas telas de vendas ou faturamento. Exporte todo seu período de vendas para o Excel (ou o período que deseja analisar).
Por fim, abra a planilha no Excel e remova todas as colunas, deixando apenas as colunas com o “Nome do cliente” e “Valor da venda”, como na imagem a seguir (porém com as suas informações):

Como na imagem acima, renomeie a primeira coluna para “Cliente” e a segunda para “Valor”, assim ficará mais fácil de acompanhar esse tutorial nas próximas etapas.
Criando um ranking
Nesse ponto, você já deve possuir uma grande planilha com todos os nomes de clientes e valores de vendas, porém nada agrupado ou ordenado do maior para o menor. E é isso que iremos fazer agora: agrupar vendas por clientes, e em seguida ordená-las do maior para o menor!
Vamos começar criando uma “tabela dinâmica”, que será uma nova planilha agrupando clientes iguais e somando suas vendas.
Comece selecionando as duas colunas de sua planilha, clicando sobre a coluna A, segurando a tecla shift e em seguida clicando sobre a coluna B.

Em seguida, clique na aba “Inserir” e no botão “Tabela dinâmica”.

Será aberta uma janela de configuração da tabela dinâmica. Confira se as opções estão semelhantes às da imagem a seguir, e clique em OK.

O Excel abrirá uma nova pasta em sua planilha, com uma barra lateral de configurações. Marque as opções “Cliente” e “Valor”, como na imagem a seguir.

Agora clique e segure o botão do mouse sobre a informação “Cliente”, e em seguida arraste até o quadrante “Linhas”.

Você deverá ter uma tabela semelhante à seguir:

Neste ponto, já temos os clientes agrupados por valor. Agora falta ordenar. Para isso, precisamos criar uma cópia de nossa nova tabela em outra pasta.
Selecione as colunas A e B da nova tabela e clique em “Copiar”, ou simplesmente pressione “Control + C” no teclado.

Em seguida, crie uma pasta clicando no botão de “+” no rodapé do Excel.

Será criada uma nova planilha, então clique em “Colar”, ou pressione “Control + V” no teclado.
Assim que a planilha for colada, clique sobre o pequeno balão de atalho que aparece próximo à planilha, e selecione a opção “Valores”.

Nessa etapa, você deve possuir uma tabela sem formatação, semelhante à imagem abaixo:

O Excel possivelmente cirou algumas linhas em branco acima de se resultado. Se sim, selecione todas as linhas em branco clicando sobre os números das mesmas, Em seguida, clique na aba “Página inicial” do Excel.

Agora, clique na opção “Excluir”, dentro da opção de células.

Aumente o tamanho das colunas para os valores ficarem mais visíveis, e selecione a coluna B.

Clique no botão de “formatação monetária” do Excel, para tornar seus números em valores.

Ainda com a coluna B selecionada, clique no botão “Classificar e Filtrar” e em seguida em “Classificar do Maior para o Menor”.

Pronto! Temos uma planilha relacionando o cliente do que compra mais para o que compra menos.

Agora vamos ao nosso gráfico!
Criando um gráfico
Com a tabela em mãos, é fácil criar um gráfico de ranking de clientes.
Comece selecionando a quantidade de clientes que quer exibir no gráfico (recomendo entre 10 e 20 linhas para uma ótima visualização). Você deve selecionar as informações das duas colunas, como na imagem a seguir.

Em seguida, clique em “Inserir”, “Gráfico de Colunas ou Barras” e então “Coluna agrupada”.

E pronto, finalmente temos um relatório e um gráfico com os maiores clientes!

Ranking de clientes utilizando um BI
Embora o Excel seja poderoso e permita uma quantidade infinita de relatórios e gráficos, ele também exige tempo e um certo conhecimento técnico. Por isso, existem os BI’s (business inteligence): eles criam em milissegundos gráficos e relatórios estratégicos, para que você economize tempo e não perca a linha de raciocínio durante suas análises.
Vamos recriar no BI o mesmo gráfico e relatório do nosso exemplo. Comece baixando o Salescope BI (download).
Após instalá-lo abra e acesse o menu Desempenho > Ranking.

O módulo Ranking cria uma análise do maior para o menor com quaisquers dados de sua empresa. Você pode rankear o estado com mais cidades, representantes com mais clientes… e, no nosso caso, queremos os clientes com maiores valores.
Então, selecione as opções “Cliente” e “Valor” na parte superior do módulo.

E pronto, é só isso! Temos um gráfico e relatório completo, com todos os clientes ordenados do maior para o menor, com apenas 4 cliques!

Uma das vantagens do BI é poder filtrar e mudar o período de data em tempo real, sem precisar criar um outro relatório. Você poderia, por exemplo, dizer que quer analisar apenas os últimos 30 dias, ou apenas o estado de SP.
Em casos em que queria se rankear toda a carteira de clientes, talvez seja interessante categorizar os clientes em faixas A, B e C, onde os clientes “A” são os que mais compram, e os “C” os que menos compram.
No Salescope BI, basta clicar em “Curva ABC” e você terá exatamente esse relatório, com apenas 1 clique!

E porque se limitar a relatórios, que não dão uma visão dinâmica de seus clientes. E se você pudesse ver a classificação ABC no… Google Maps? Parece algo muito distante? Com BI é simples, basta acessar o módulo Mapas > Curva ABC.

Muito prático, não?
O Salescope BI pode ser baixado gratuitamente, e a versão completa possui 30 dias de uso gratuitos com os dados de sua empresa. Baixe agora e faça uma avaliação!
E para conhecer em mais detalhes, conheça nosso canal no YouTube!
 Tags:
clientes do maior para o menor
/
clientes que mais compram
/
comercial
/
curva abc de clientes
/
empresa
/
excel
/
indústria
/
maiores clientes
/
marketing
/
ordenar clientes
/
planilha
/
power bi
/
ranking de clientes
/
top clientes
Tags:
clientes do maior para o menor
/
clientes que mais compram
/
comercial
/
curva abc de clientes
/
empresa
/
excel
/
indústria
/
maiores clientes
/
marketing
/
ordenar clientes
/
planilha
/
power bi
/
ranking de clientes
/
top clientes