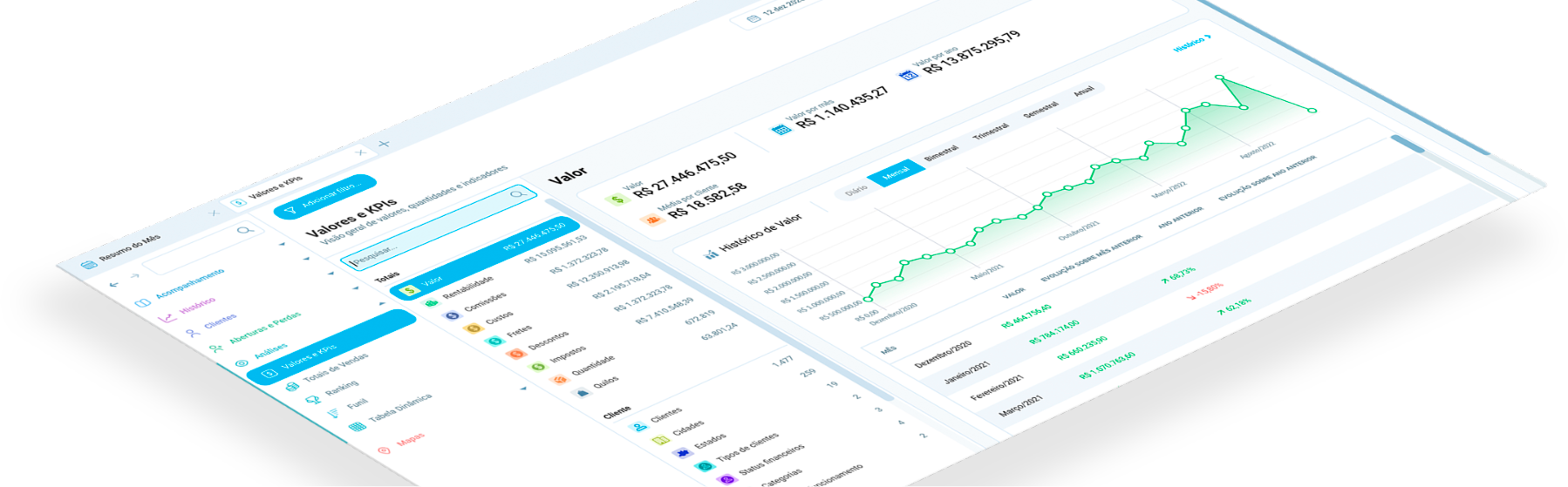Integração via Excel
3 de setembro de 2018
Insights para líderes, gestores e administradores.
O Salescope Integrador pode ler um arquivo Excel e importar os resultados para um banco de dados próprio.
Para isso, você deve criar uma planilha com os dados de seu ERP em um formato pré-determinado.
Este manual irá lhe auxiliar na criação deste arquivo.
Layout Excel
Observações sobre o arquivo a ser gerado:
- Seu arquivo deve conter todas as colunas da tabela abaixo. Mesmo as informações não utilizadas devem ser enviadas em branco;
- Cada linha de sua planilha representa um item de nota ou pedido;
- O arquivo não deve conter cabeçalho;
- É possível gerar apenas as vendas do último dia, porém recomendamos que a planilha contenha sempre todo o histórico de vendas;
- São aceitos os formatos XLS e XLSX;
- A planilha não deve conter formatação, filtros ou outros recursos avançados.
Layout do arquivo:
| Descrição | Tamanho máximo | Obrigatório | Coluna |
| Número do pedido (ou NF) | 50 | Sim | 1 |
| Filial emissora do pedido | 50 | 2 | |
| Estado do cliente | 2 | Sim | 3 |
| Cidade do cliente | 50 | Sim | 4 |
| Região de vendas | 50 | 5 | |
| Gerente de vendas | 50 | 6 | |
| Representante | 50 | 7 | |
| Canal de distribuição | 50 | 8 | |
| Segmento de mercado | 50 | 9 | |
| Marca do produto | 50 | 10 | |
| Linha de produto | 50 | 11 | |
| Grupo de produto | 50 | 12 | |
| Subgrupo de produto | 50 | 13 | |
| Produto (código, nome ou ambos) | 50 | Sim | 14 |
| Cliente (razão ou nome fantasia) | 100 | Sim | 15 |
| Informação adicional de pedido | 50 | 16 | |
| Dia de emissão da nota ou pedido | 2 | Sim | 17 |
| Mês de emissão da nota ou pedido | 2 | Sim | 18 |
| Ano de emissão da nota ou pedido | 4 | Sim | 19 |
| Valor total do item (já multiplicado pela quantidade) (*1) | Campo numérico | Sim | 20 |
| Rentabilidade total do item (já multiplicada pela quantidade) (*1) | Campo numérico | 21 | |
| Quantidade total (*1) | Campo numérico | Sim | 22 |
| Litros (*1) | Campo numérico | 23 | |
| Quilos (*1) | Campo numérico | 24 | |
| Metros (*1) | Campo numérico | 25 | |
| CNPJ (8 primeiros dígitos) (*2) | 8 | Sim | 26 |
| CNPJ (4 dígitos após a barra) (*2) | 4 | Sim | 27 |
| Endereço (*3) | 150 | Sim | 28 |
| CEP | 9 | 29 | |
| Telefone | 100 | 30 | |
| 100 | 31 | ||
| Observações adicionais | 500 | 32 | |
| Valor monetário adicional | Campo numérico | 33 | |
| Valor monetário adicional | Campo numérico | 34 | |
| Valor monetário adicional | Campo numérico | 35 | |
| Valor monetário adicional | Campo numérico | 36 | |
| Valor monetário adicional | Campo numérico | 37 | |
| Informação adicional de pedido | 50 | 38 | |
| Informação adicional de pedido | 50 | 39 | |
| Informação adicional de pedido | 50 | 40 | |
| Informação adicional de pedido | 50 | 41 | |
| Informação adicional de pedido | 50 | 42 | |
| Informação adicional de produto | 50 | 43 | |
| Informação adicional de produto | 50 | 44 | |
| Informação adicional de produto | 50 | 45 | |
| Informação adicional de produto | 50 | 46 | |
| Informação adicional de produto | 50 | 47 | |
| Informação adicional de cliente | 50 | 48 | |
| Informação adicional de cliente | 50 | 49 | |
| Informação adicional de cliente | 50 | 50 | |
| Informação adicional de cliente | 50 | 51 | |
| Informação adicional de cliente | 50 | 52 |
Observações:
(*1) – Casas decimais devem ser separadas por vírgula;
(*2) – Os campos de CNPJ não devem conter pontos, traços ou barras.
(*2) – Caso o cliente não possua CNPJ, você pode preencher a primeira parte do CNPJ com um código interno do cliente, e deixar a segunda parte do CNPJ em branco.
(*3) – O campo de endereço, além de servir para consulta, também é utilizado para a geolocalização do cliente no Google Maps. Informações completas como nome da rua e número corretos resultam em uma localização mais precisa.
Você pode consultar uma planilha de exemplo baixando o arquivo abaixo:
Lembre-se de automatizar a geração de seu arquivo antes de avançar para o próximo artigo. O arquivo deve ser gerado automaticamente sempre com o mesmo nome, e na mesma pasta.