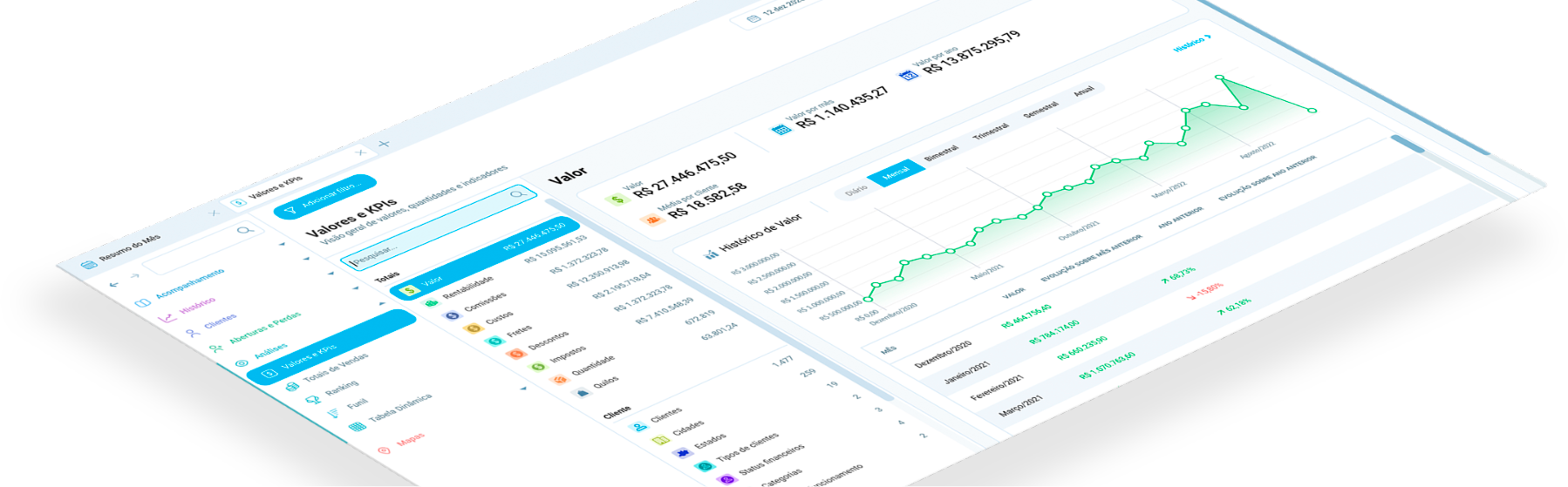Licenciamento e banco de dados
3 de setembro de 2018
Após instalado o Salescope em seus usuários, você deve configurá-los com a licença de uso de sua empresa e o banco de dados Salescope. Caso não tenha uma licença de uso, entre em contato conosco.
Licenciamento
O Salescope é instalado com um banco de dados demonstrativo. Para utilizar seus dados, a primeira etapa é aplicar a licença de uso ao Salescope.
A licença é um arquivo de extensão .LCS exclusivo para cada empresa, e é enviado por email após a assinatura do Salescope.
A aplicação da licença é feita individualmente para o Salescope Análises e Salescope Mapas. Vamos começar aplicando ao Salescope Análises.
Abra o Salescope Análises.

Clique no menu de “Configurações”.

Clique em “Selecionar licença…”.

Localize e selecione seu arquivo de licença, e clique em “Abrir”.

Caso a licença esteja correta, você receberá um aviso de sucesso.

A configuração do Salescope Mapas é semelhante ao do Salescope Análises. Apenas observe que o local para se acessar a tela de configurações é no canto inferior esquerdo do sistema.

Banco de dados
Após selecionar a licença, o usuário já estará apto a utilizar o Salescope com os dados de sua empresa.
Vamos exemplificar a seleção do banco de dados com o Salescope Análises, porém a configuração é a mesma do Salescope Mapas. Caso você possua os dois softwares, basta replicar os passos abaixo em ambos.
Abra o Salescope Análises e clique no menu “Configurações”.

Selecione a aba “Banco de dados”.

Caso sua empresa utilize a nuvem de dados da Salescope, a opção “Nuvem” deve estar habilitada. Confirme se a mesma está selecionada. Se sim, seu Salescope já está configurado e você pode avançar para o próximo artigo. Se não, siga os passos abaixo.
Configuração sem nuvem
Selecione a opção “Local”.

Clique no botão de seleção de banco de dados e selecione o banco em sua rede.

Por fim, clique em “Salvar”.

Por fim, replique os passos acima ao Salescope Mapas.