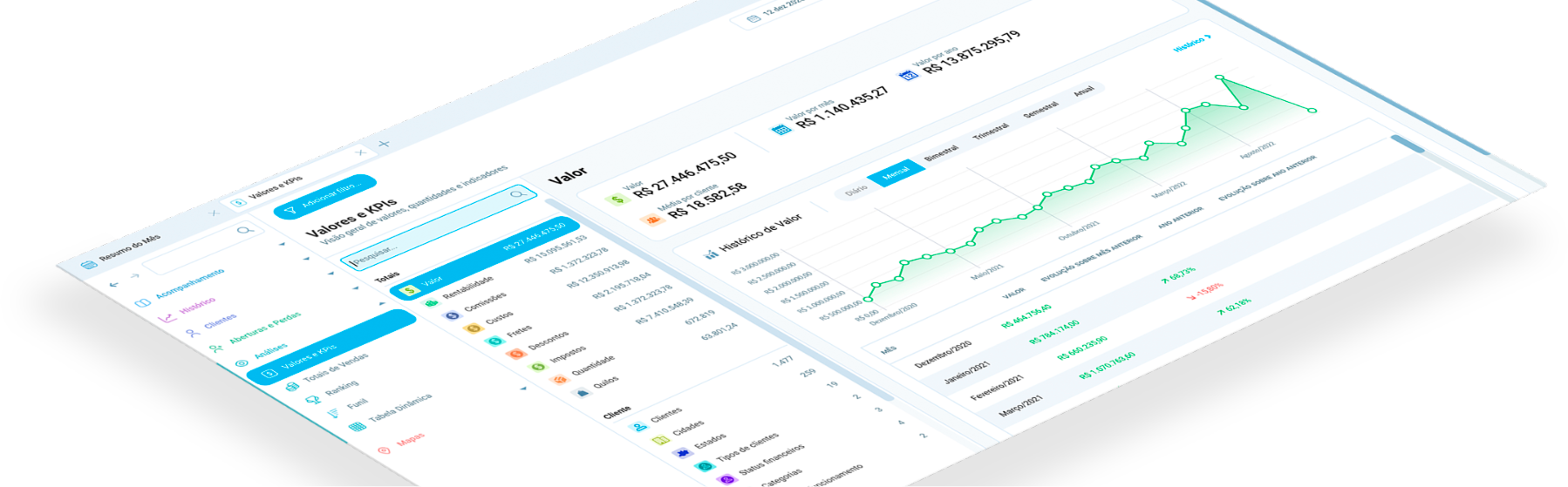Implantando o Salescope para usuários Omie
5 de março de 2021
O Salescope pode ser integrado a qualquer ERP do mercado, bastando que seu sistema gere um arquivo de vendas em um formato pré-determinado. Usuários do ERP Omie podem usufruir de um utilitário que gera esse arquivo padrão de forma automática, reduzindo significamente o tempo de implantação.
Este manual reúne todos os passos necessários para implantação do Salescope junto ao ERP Omie. Ao finalizar esse artigo, você deverá estar utilizando o Salescope já com suas vendas.
O artigo está dividido nos passos a seguir:
Preparando o ambiente
- Defina um computador central;
- Instale o Salescope;
- Descubra sua chave Omie;
- Baixe e configure o Integrador Omie.
Importando as vendas
- Gere um arquivo de vendas (CSV);
- Gere um banco de dados Salescope;
- Renomeie os campos;
- Teste seus dados no Salescope.
Compartilhando
- Habilite a segurança do banco;
- Envie o banco para a nuvem;
- Instale o Salescope nos demais computadores.
Automatizando o processo
- Crie um script de automação;
- Crie um atalho no desktop;
- Agende a execução do script no Windows;
- Crie um backup da pasta.
1 – Defina um computador central
Neste tutorial, iremos configurar alguns aplicativos que irão acessar automaticamente seu sistema Omie e puxarão as vendas para o Salescope.
Esses aplicativos serão configurados em apenas um computador de sua empresa. Vamos chamá-lo de “computador central”.
Mesmo que hajam outros usuários Salescope em sua empresa, apenas um computador irá integrar as vendas da Omie, e então este computador irá compartilhar as vendas com os demais computadores.
O processo começa com você definindo qual será o computador central do Salescope em sua empresa. Normalmente, recomendamos o computador do contratante ou de um responsável da TI. O importante é que o computador central seja um computador Windows, com acesso à internet e que atenda aos pré-requisitos do Salescope.
Definido o computador central, crie uma pasta para reunirmos todas as configurações referentes à integração do Salescope. A pasta pode ser em qualquer local do seu computador com o nome de sua livre escolha. Em nosso exemplo, criaremos na área de trabalho a pasta “Integração Salescope”.

A partir de agora, todos os programas que baixarmos e configurações realizadas serão feitas dentro dessa pasta.
2 – Instale o Salescope
Antes de iniciar a instalação do Salescope, certifique-se de ter recebi por email um arquivo de licença de uso do sistema. Esse arquivo será utilizado nos próximos passos.
- Baixe e execute o instalador do Salescope, disponível nesse link;
- Ao final da instalação, o Salescope Mapas será aberto automaticamente. Clique no botão “Configurações”;
- Clique no botão “Selecionar licença” e selecione o arquivo recebido por email.

Você deverá receber uma mensagem de sucesso caso sua licença tenha sido habilitada corretamente.
3 – Descubra sua chave Omie
Nos próximos passos, você irá dar autorização para o Salescope acessar suas vendas na Omie. Essa autorização é feita através das chaves da Omie.
Nesta etapa, vamos identificar quais são suas chaves e guardá-las para os passos seguintes.
- Acesse a página inicial da Omie, em app.omie.com.br;
- Identifique sua empresa e clique em “Mais opções” ao lado do nome dela;

- Role a página a seguir até o final, até encontrar a seção “Chave de integração (API)”, como na imagem abaixo:

- Anote os números ao lado de APP_KEY e APP_SECRET. Caso o APP_SECRET esteja com asteriscos, como na imagem acima, basta clicar no botão “exibir”.
4 – Baixe e configure o Integrador Omie
O Integrador Omie é a ferramenta responsável por trazer as vendas da Omie para o seu computador. Vamos configurá-lo nessa etapa.
- Faça o download do Integrador Omie neste link;
- Descompacte o Integrador Omie dentro de nossa pasta central de configurações;

- Acesse a pasta do Integrador Omie, e abra o arquivo “config-importador.json” com o bloco de notas;

Este arquivo reúne as configurações necessárias para importar as vendas da Omie. Você verá pares de informações entre aspas, com uma descrição e em seguida aspas vazias. Você deve preencher os espaços das aspas vazias com as informações de sua empresa.
Veja a seguir o que significa cada um dos campos do arquivo:
| empresa | Nome da sua empresa |
| api-key * | Código APP_KEY da chave Omie, resgatado na etapa anterior |
| api-secret * | Código APP_SECRET da chave Omie, resgatado na etapa anterior |
| cfop-excecao | CFOPs que não devem ser importadas. |
| cfop-restricao | Caso queria limitar as análises a um conjunto específicos de CFOPs, preenchá-as aqui. Caso contrário, deixe em branco |
| output * | Caminho do arquivo de vendas a ser gerado. Este é um arquivo intermediário que será importado mais tarde pelo Salescope. Você deve preencher o caminho completo de um novo arquivo CSV, além de substituir cada barra \ por duas barras \\. Por exemplo: “c:\\Users\\Meu Usuário\\Desktop\\Integração Salescope\\Dados.csv” Gere um arquivo, de preferência, dentro de nossa pasta central de integração. |
| utiliza-desconto-pedido | Digite “true” (sem aspas) se deseja que o valor visualizado no Salescope seja com desconto abatido, ou “false” (sem aspas) caso queira ver o valor cheio das vendas. |
| utiliza-nf-servico | Digite “true” (sem aspas) caso queira importar os serviços da Omie, ou “false” (sem aspas) se quer analisar apenas a comercialização de produtos. |
| utiliza-nf-venda | Digite “true” (sem aspas) caso queira importar nfs de vendas de produtos da Omie, ou “false” (sem aspas) se quer analisar apenas a comercialização de serviços. |
| utiliza-pedidos-em-aberto | Digite “true” (sem aspas) caso queira importar pedidos não faturados, ou “false” (sem aspas) para apenas pedidos faturados. |
Exemplo de arquivo de configurações fictício preenchido.

5 – Gere um arquivo CSV
Feitas as configurações até aqui, já estaremos aptos a extrair as vendas da Omie para um arquivo intermediário, em formato CSV. Esse arquivo é a base de leitura do Salescope, que irá gerar um arquivo final com base nele.
1 – Aperte as teclas do “Windows + R”, para abrir a janela de “Executar”, digite cmd e tecla Enter;

2 – Digite o comando cd seguido do caminho completo até a pasta do OmieImportador entre aspas e tecle Enter. Por exemplo, se o integrador Omie estiver na pasta c:\users\meu-usuario\desktop\Integração Salescope\OmieImportador, digite:
cd “c:\users\meu-usuario\desktop\Integração Salescope\OmieImportador”

Agora digite o comando OmieImportador e tecle Enter novamente.
O integrador da Omie irá gerar o arquivo e, caso esteja tudo certo, você receberá uma mensagem de sucesso.

Além disso, você verá um arquivo CSV gerado no caminho definido do parâmetro “output” configurado na etapa 4.

6 – Gere um banco de dados Salescope
Agora que temos em mãos nosso arquivo intermediário de vendas, podemos gerar o banco de dados do Salescope.
O banco de dados é um arquivo, de extensão .DB, que será utilizado pelo Salescope para gerar as análises de vendas. Qualquer usuário em posse desse arquivo e da licença de uso será capaz de acessar o Salescope com suas vendas.
O Salescope, que você já instalou no seu computador, possui um programa chamado Salescope Integrador. O Integrador é um programa que transforma um arquivo CSV em um arquivo de banco de dados final, de extensão .DB. Vamos utilizá-lo para gerar nosso banco de dados.
Clique no menu Iniciar do Windows, pesquise por Integrador e pressione Enter.

Será aberto o Salescope Integrador. Clique em “Novo banco de dados…” e crie um novo banco em nossa pasta de integração, com o nome “banco.db” (ou qualquer outro de sua preferência).

Em seguida, vamos selecionar o arquivo CSV de vendas gerado na etapa anterior.
Clique em “Selecionar arquivo”, busque pelo arquivo intermediário CSV e clique em “abrir”.

Por fim, clique em “Importar vendas”.

Ao finalizar a importação, você deve visualizar uma mensagem de sucesso.
7 – Renomeie os campos
Agora que já temos em mãos nosso banco de dados, precisamos adaptá-lo à nomenclatura da Omie.
Primeiro, certifique-se de que o campo “Banco de dados” está apontando para seu banco recém gerado.
Então, clique em “Customizar nomes”.

O Salescope irá lhe mostrar uma lista das informações importadas, e seus respectivos nomes. Esses nomes são padrões do Salescope, e não necessariamente irão refletir o nome cadastrado em seu Omie. Por isso, você pode renomear os campos livremente com as nomenclaturas utilizadas em sua empresa.
Por exemplo, o campo que utilizamos em nosso Omie para “Tipo de venda”, foi importado com o nome “Canal”.

Nesse caso, clicamos no botão azul “Canal”.

É aberta a janela de renomear elemento. Vamos alterar para “Tipo de venda”.

Então, clique em “Salvar”.
Não se preocupe em renomear todos os campos por enquanto, esse procedimento pode ser realizado a qualquer momento no futuro.
8 – Teste seus dados no Salescope
Chegou a hora de termos nosso primeiro contato com as vendas dentro do Salescope para validarmos se está tudo de acordo.
Em sua área de trabalho (ou menu iniciar do Windows), procure e abra o Salescope Mapas.
Após a abertura, clique no menu “Configurações”.

Clique na aba “Banco de dados”, e selecione a opção “Local”.

Clique no botão de “três pontos” ao lado da opção “Local”, selecione o banco de dados Salescope gerado nas etapas anteriores e clique em “Abrir”.

Por fim, clique em Salvar. O Salescope será reiniciado e trará suas vendas na próxima abertura.
Você já pode explorar todos os módulos do Salescope neste ponto.
Nos próximos tópicos, iremos automatizar todo o processo que fizemos até o momento, para que suas vendas estejam sempre atualizadas.
9 – Habilite a segurança do banco
Esta etapa irá permitir que compartilhemos o banco de dados do Salescope com outros usuários ou computadores da empresa. Você pode pular essa etapa caso não venha a compartilhar o banco.
O compartilhamento de banco via nuvem requer uma camada de segurança, que é a criação de um usuário e senha. Para isso, abra o Salescope Integrador, confirme se o mesmo está apontando para seu banco de dados, e clique em “Permissões de acesso”.

Caso não tenha realizado esse procedimento antes, o Integrador irá solicitar a criação de uma senha de administrador.
Clique em “Habilitar segurança”.

Em seguida, crie uma senha de administrador e clique em “Habilitar segurança”.

Lembre-se de guardar essa senha em segurança, pois, sem ela, não será possível realizar novas alterações ao banco de dados.
Agora clique em “Adicionar usuário”.

Preencha todos os dados do novo usuário e clique em “Salvar usuário”.

A partir de agora, o Salescope só poderá ser acessado pelos usuários com as informações de usuário e senha.
10 – Envie o banco para a nuvem
Nesta etapa, iremos enviar nosso banco de dados para a nuvem da Salescope, permitindo que outros usuários acessem as informações de vendas.
Comece fazendo o download do Salescope Cloud Upload neste link.
Dentro de nossa pasta central de integração, descompacte todos os arquivos do Salescope Cloud Upload.

Agora vamos fazer novamente o uso do terminal do Windows. Pressione as teclas Windows + R para abrir a janela “Executar…”, digite CMD e pressione Enter.

Digite o comando “cd” seguido pelo caminho completo em que o Salescope Cloud Upload foi descompactado, entre aspas.
Por exemplo, em nosso caso descompactei os arquivos na pasta “C:\Users\bruno\OneDrive\Desktop\Integração Salescope\CloudUpload”, então irei digitar:
cd “C:\Users\bruno\OneDrive\Desktop\Integração Salescope\CloudUpload”

Agora vamos executar o aplicativo de upload que está nessa pasta. Digite Salescope-Cloud-Upload seguido pelo caminho do nosso banco de dados gerado (arquivo com extensão .DB) entre aspas.
Por exemplo, em meu caso o banco está no caminho “C:\Users\bruno\OneDrive\Desktop\Integração Salescope\banco.db”, então eu executarei com comando abaixo:
Salescope-Cloud-Upload “C:\Users\bruno\OneDrive\Desktop\Integração Salescope\banco.db”

Se tudo ocorrer como esperado, você deverá receber a mensagem de confirmação do envio dos dados.

Pronto, já estamos habilitados a utilizar o Salescope em mais de um computador.
Comece alterando seu Salescope para utilizar, a partir de agora, o banco da nuvem. Para isso abra o Salescope Mapas, clique em Configurações, clique na aba “Banco de dados” e por fim selecione a opção “Nuvem”.

11 – Instale o Salescope nos demais computadores
Neste ponto, caso tenha concluído a etapa anterior, de envio do banco à nuvem, você já estará habilitado a instalar o Salescope em mais computadores de sua empresa.
Temos um artigo com o passo-a-passo completo da instalação, confira no link a seguir:
Minha empresa já possui o Salescope, e quero instalar em um novo computador
12 – Crie um script de automação
Já temos o Salescope instalado, configurado e com nossas vendas configuradas. Porém, novas vendas podem ocorrer todos os dias, e o Salescope precisa receber essas vendas para lhe fornecer análises atualizadas.
A importação das vendas em si é realizada em três etapas, que já realizamos manualmente nos passos anteriores:
- Criar um arquivo intermediário CSV com as vendas da Omie;
- Executar o Salescope Integrador para gerar um banco de dados .DB;
- Enviar o novo banco para a nuvem.
Sempre que você quiser visualizar novas vendas no Salescope, precisará executar esses três passos. E num cenário atual, esses passos são executados ao menos uma vez por dia.
A boa notícia é que não precisamos mais executar todas elas manualmente como fizemos durante este artigo. Podemos criar um script, que é um arquivo de comandos entendidos pelo Windows, que executará todas essas tarefas para nós.
Vale observar que procedimento a seguir é técnico e de preferência deve ser executado com o auxílio de um profissional de TI.
Abra o Bloco de Notas do Windows, com um novo arquivo em branco.
Clique em Arquivo > Salvar, procure por nossa pasta central de integração, e digite no nome do arquivo “integracao.bat”, entre aspas mesmo, e clique em Salvar.

Agora você irá copiar o texto abaixo e colar em seu arquivo de texto, substituindo as partes negritadas pelas suas próprias informações.
@echo off
echo Importando vendas Omie…
“CAMINHO_COMPLETO_DO_IMPORTADOR_OMIE”
echo Importando período para o banco…
“C:\Program Files (x86)\Salescope\Integrador\Integrador.exe” 2 “CAMINHO_COMPLETO_DO_BANCO_DE_DADOS” “CAMINHO_COMPLETO_DO_ARQUIVO_CSV” ” “SEU_EMAIL”
echo Enviando para a nuvem
“CAMINHO_COMPLETO_DO_SALESCOPE_CLOUD_UPLOAD” blz,
Vale observar que o caminho “C:\Program Files (x86)\Salescope\Integrador\Integrador.exe” do script acima é o caminho em que foi instalado o Salescope Integrador, e ele pode estar em outro caminho, a depender das configurações de seu computador.
Para referência, veja a seguir um script pronto baseado em nosso passo a passo até o momento:
@echo off
echo Importando vendas Omie…
“C:\Users\bruno\OneDrive\Desktop\Integração Salescope\integrador-omie\OmieImportador.exe”
echo Importando período para o banco…
“C:\Program Files (x86)\Salescope\Integrador\Integrador.exe” 2 “C:\Users\bruno\OneDrive\Desktop\Integração Salescope\banco.db” “C:\Users\bruno\OneDrive\Desktop\Integração Salescope\saida-salescope.csv” “” “bruno@salescope.com.br”
echo Enviando para a nuvem
“C:\Users\bruno\OneDrive\Desktop\Integração Salescope\CloudUpload\Salescope-Cloud-Upload.exe” “C:\Users\bruno\OneDrive\Desktop\Integração Salescope\banco.db”
Chegou o momento de testar seu script!
Para isso, abra o terminal de comandos do Windows (Windows + R > cmd > Enter).
Digite o caminho completo até nosso novo script entre aspas e tecla Enter.

Caso esteja tudo certo, você verá mensagens de sucesso e seu banco estará disponível na nuvem para todos os usuários.
13 – Crie um atalho no desktop
Nosso script reúne todos os procedimentos necessários para se importar as vendas e enviá-las à nuvem. Agora vamos criar uma forma simples de executá-la.
Abra o Windows Explorer e navegue até nossa pasta central de integração.

Então, clique com o botão direito sobre o arquivo de script que acabamos de criar, e clique em Enviar para > Área de trabalho (criar atalho).

Pronto, agora temos um atalho para executar nosso script de integração na área de trabalho. Sempre que precisar integrar novas vendas, basta executá-lo.

14 – Agende a execução do script no Windows
Podemos sempre importar novas vendas ao Salescope executando nosso script de importação, pelo atalho que criamos em nossa área de trabalho. Entretando, podemos ir um passo além e pedir ao Windows que execute esse script de tempos em tempos; dessa forma, não precisamos nem nos preocupar em chamar o script para manter as vendas atualizadas.
Clique no menu Iniciar do Windows, digite “Agendador de Tarefas” e abra o aplicativo, como na imagem a seguir.

Ao abrir o Agendador de Tarefas, procure no lado direito pelo botão “Criar Tarefa Básica” e clique sobre ele.

Será aberto um passo-a-passo para criação da tarefa.
Na primeira janela dê um nome de sua preferência para a tarefa e clique em “Avançar”. Chamarei a minha de “Integração automática Salescope”.

Na próxima etapa, marque “Diariamente” e clique novamente em “Avançar”.

Na tela seguinte, informe o horário em que o script deve ser executado. Por exemplo, em meu print eu quero que o script seja executado diariamente, às 2 da manhã. Note que o computador deve estar ligado neste horário, caso contrário o script não será executado.

Na próxima etapa, marque “iniciar um programa”, e novamente clique em “Avançar”.

Na tela seguinte, vamos dizer ao agendador que queremos executar nosso script.
Para isso, clique em “Procurar…”, procure e selecione seu script de integração (arquivo com extensão .BAT), e em seguida clique em “Avançar”.

Pronto, nosso script está agendado e será executado todo dia no mesmo horário, garantindo que as vendas estejam sempre em dia no Salescope.
15 – Crie um backup da pasta
Pronto, finalizamos nosso trabalho, e ele está todo reunido em nossa pasta de integração central.
Vamos garantir que uma formatação, troca de computador ou de funcionário não resulte na perda de todo nosso trabalho realizado até aqui.
É um ponto importante da integração automática ter uma cópia de toda nossa configuração realizada. Para isso, abra o Windows Explorer, procure por sua pasta central de integração, crie um arquivo compactado dela e salve em sua rede, nuvem pessoal ou pendrive. Dessa forma, você tem a segurança de não precisar reconfigurar toda a integração novamente no futuro.