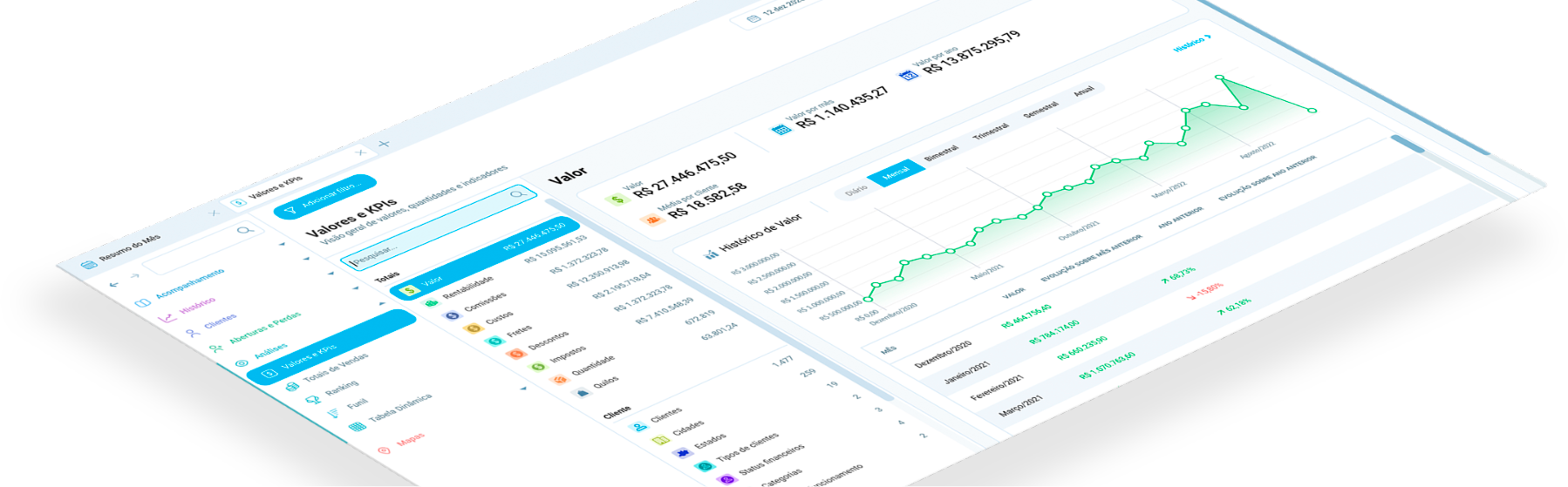Validando o arquivo de dados
3 de setembro de 2018
Insights para líderes, gestores e administradores.
Abra o Salescope Integrador clicando duas vezes no ícone em sua área de trabalho.

O Integrador exige sempre um usuário e senha para ser acessado. Digite os dados de acesso enviados por email no momento da contratação.
Dando tudo certo, será exibida uma imagem semelhante à abaixo.

Criando um novo banco
Clique no botão “Novo banco de dados…”.
Escolha um local e nome para o novo banco e clique em Salvar. É recomendável que o banco de dados esteja em um servidor, e que tenha backup efetuado constantemente.

Apontando o arquivo de dados
Clique no botão “Selecionar arquivo…” e procure pelo arquivo de dados gerado no artigo anterior.

Você também pode manter a opção “Enviar para a nuvem Salescope Cloud” marcada, para facilitar as próximas etapas.
Caso você tenha optado pela integração via Query, serão exibidos dois campos de preenchimento obrigatório: Banco de Dados e String de Conexão.

O campo Banco de dados deve ser preenchido com a tecnologia de banco de dados de seu ERP, de onde serão extraídos os dados.
O campo String de Conexão contém as informações de acesso ao banco de dados de seu ERP, como caminho, nome do banco, usuário e senha, e irá fornecer todas as informações para que o Integrador consiga se conectar ao seu banco de dados.
Strings de conexão são um padrão de acesso a dados, e cada tecnologia de banco de dados e ambiente irá gerar uma string de conexão própria. Caso não saiba como montar a string de conexão com o banco de sua empresa, recomendamos consultar o site Connection Strings, que possui dezenas de exemplos para as mais diversas tecnologias.
Configurando a importação
Agora ensinaremos ao Integrador como nosso arquivo de dados foi gerado. Para isso, selecione “Configurações” > “Configurar importação”.

Caso seu arquivo esteja correto, você deverá ver a tela a seguir.

A depender do formato de arquivo escolhido, você poderá ver diferentes opções.
Na opção “Possui cabeçalho” você informa ao Salescope se deve ignorar a primeira linha de seu arquivo de dados, pois serve apenas como cabeçalho. O recomendado é que você sempre exporte o cabeçalho e marque essa opção. Caso sua integração seja por query, essa opção não fica disponível.
A opção “Separador de casas decimais” informa se os números (quantidade, rentabilidade, dentro outros) são informados como “12.34” ou “12,34” por exemplo.
Por fim, a opção “Remover acentos” indica que os valores com e sem acentos devem ser tratados de forma igual. Isso pode gerar alguns problemas, como “Franca” e “França” serem considerados apenas um termo, além de deixar todas as informações do banco sem acentos. Essa opção é indicada apenas para integrações antigas.
Mais abaixo, você deve fazer o mapeamento das colunas, ou seja, informar para o Salescope qual o significado de cada coluna do seu arquivo.

Você deve clicar no botão ao lado de cada linha e indicar qual seu destino no Salescope. Configure todas as linhas, e clique em “Salvar”.
Importe as vendas
Agora que temos todos os campos preenchidos, clique em “Importar vendas”.
Caso seu arquivo e informações preenchidas estejam corretas, o Integrador será executado mostrará uma mensagem de sucesso.

Se houver algum erro no arquivo ou query, o Integrador informará detalhes do erro, você deverá realizar os ajustes necessários e tentar novamente.

Assim que seu arquivo for corretamente validado, você terá um arquivo de banco de dados Salescope pronto para ser utilizado, e qualquer pessoa com acesso a esse arquivo já pode realizar análises.
No próximo artigo, iremos definir a melhor forma de disponibilizar este arquivo aos usuários.